Ações em alertas
Nas propriedades dos alertas é necessário selecionar e configurar uma ou várias ações que devem ser executadas automaticamente quando um alerta for acionado.
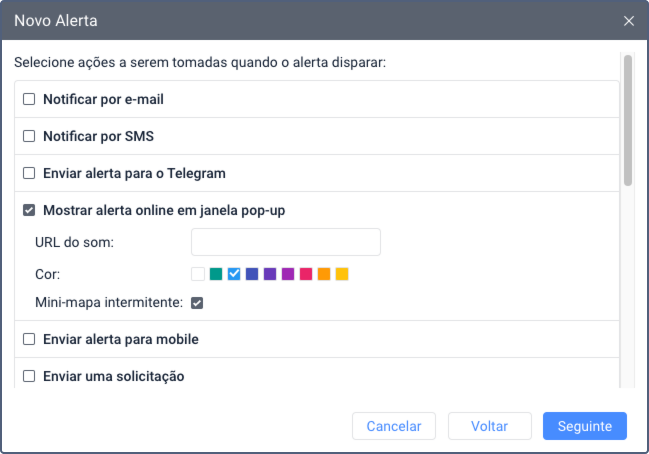
Todas as ações disponíveis serão descritas em detalhes abaixo.
Notificar por e-mail
Esta ação permite configurar o envio de alertas por e-mail. Para isso, marque a caixa de seleção à esquerda do campo e especifique o endereço de e-mail para o qual os alertas devem ser enviados. Um novo campo aparece automaticamente após cada endereço digitado. Para cancelar o envio de alertas para qualquer um dos e-mails especificados, desmarque a caixa à esquerda do endereço de e-mail desejado.
Para receber alertas por e-mail, especifique um endereço de e-mail na aba Configurações de e-mail das propriedades do plano de faturamento do qual as mensagens do sistema devem ser enviadas.
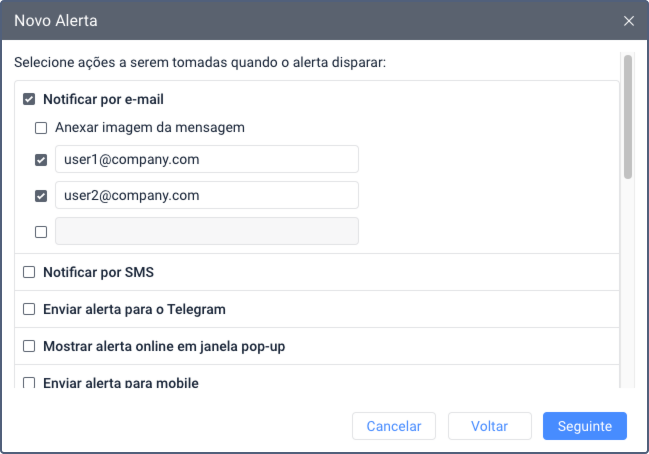
Alguns tipos de dispositivos permitem anexar ao e-mail uma imagem enviada pela unidade na mensagem que acionou o alerta. Para isso, habilite a opção Anexar imagem da mensagem acionadora.
O nome do alerta é especificado no cabeçalho do e-mail recebido, o nome da unidade a que ela se refere é indicado entre colchetes. O corpo do e-mail contém o texto da alerta. Se a Função de cancelar inscrição estiver ativada nas propriedades da conta ou do recurso em que o alerta está armazenado, o link Cancelar inscrição será exibido na parte inferior do e-mail. Se um destinatário optar por não receber e-mails, a caixa à esquerda de seu e-mail será automaticamente desmarcada nas configurações de alerta. Se todos os destinatários especificados cancelarem a assinatura e somente essa ação for especificada nas configurações de alerta, o alerta será automaticamente desativado.
Notificar por SMS
Esta ação permite configurar o envio de alertas em mensagens SMS. Para fazer isso, faça o seguinte:
- Certifique-se de que a opção Pode enviar SMS estiver habilitada nas propriedades do usuário.
- Certifique-se de que o serviço de Mensagens SMS esteja ativado nas propriedades da conta de usuário do criador do alerta.
- Especifique um número de telefone no formato internacional (por exemplo, +375293293294). Você pode especificar vários números. Um novo campo aparece automaticamente após cada número adicionado.
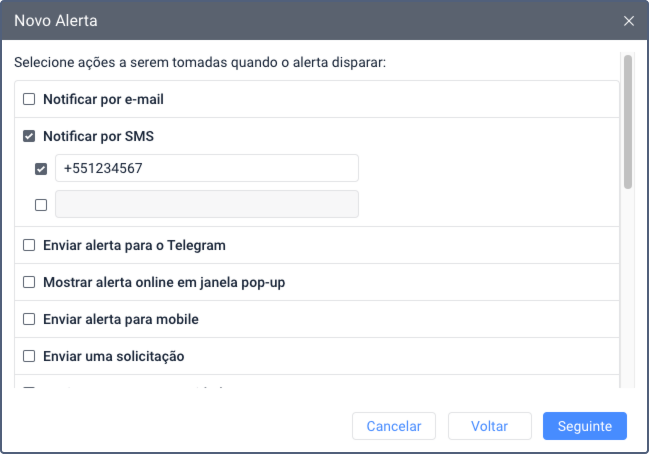
Enviar alerta para o Telegram
Esta ação permite enviar alertas para o mensageiro Telegram.
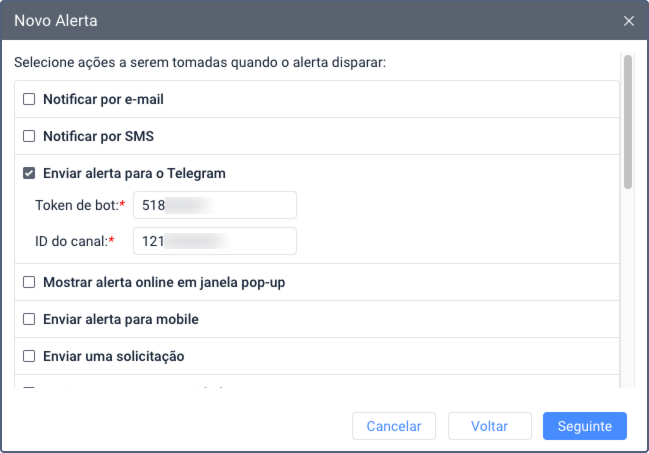
Os alertas podem ser enviadas para:
Alertas nas mensagens privadas do usuário
Para configurar o envio de alertas para as mensagens privadas do usuário, siga estas etapas:
- Usando a busca, localize e abra o bot chamado BotFather
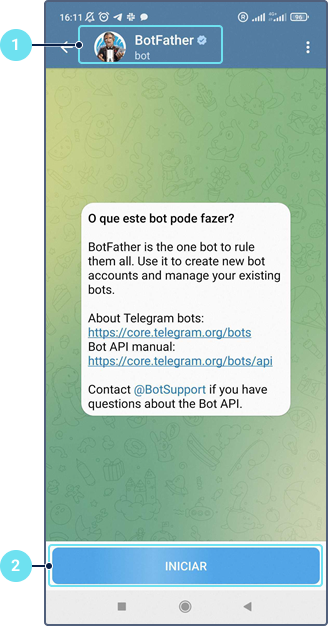
- Toque em Iniciar.
- Selecione o comando
/newbot.
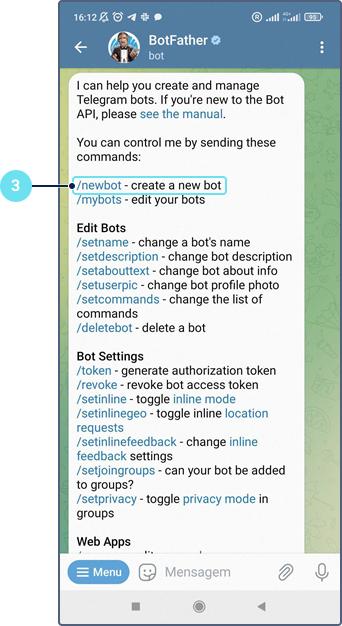
- Especifique o nome do bot.
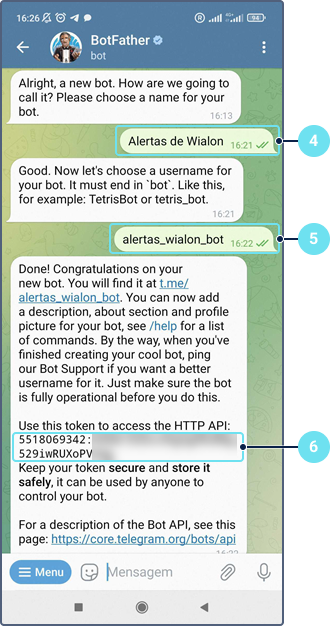
- Especifique um nome de usuário para o bot. Este deve terminar obrigatoriamente com a palavra "bot’'.
- Salve o token recebido.
- Especifique o token no campo Token do bot.
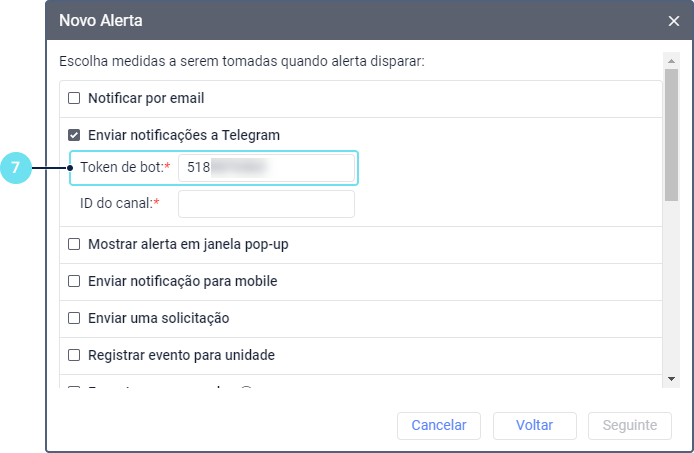
- Selecione o comando /mybots.
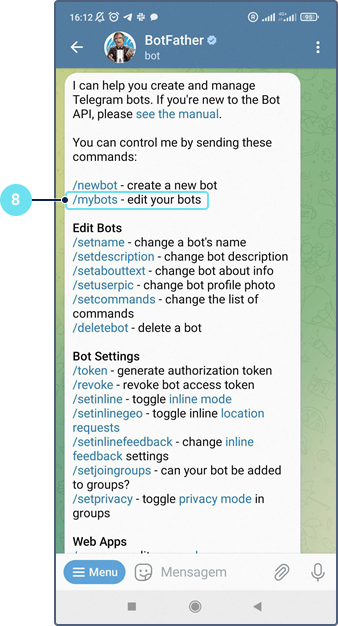
- Selecione o bot criado.
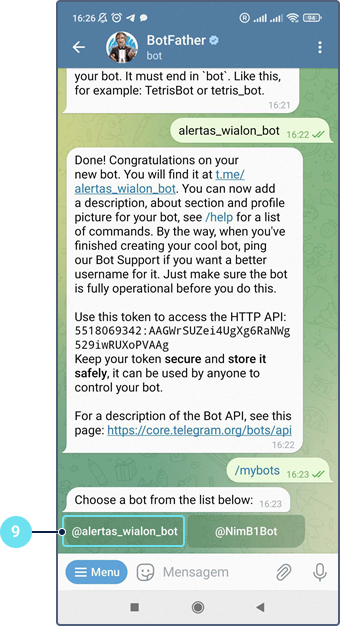
- Toque em Iniciar.
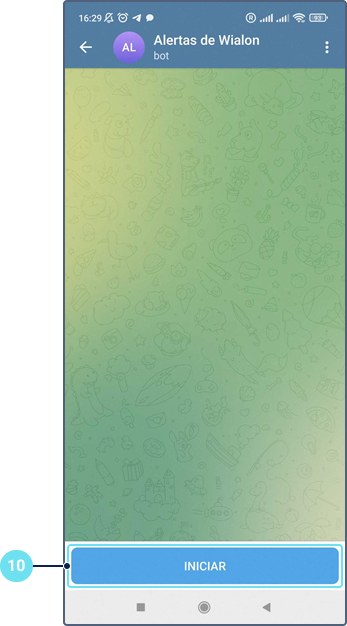
- Usando a busca, localize e abra o bot chamado userinfobot.
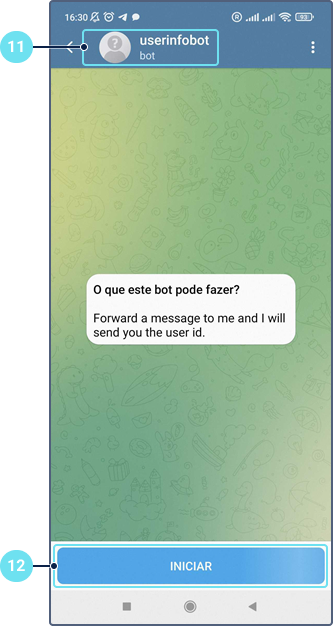
- Toque em Iniciar. Depois disso, o ID do usuário será enviado. Para descobrir o ID de outro usuário, envie uma mensagem qualquer para esse bot em nome do usuário desejado.
- Especifique o ID recebido no campo ID do Canal.
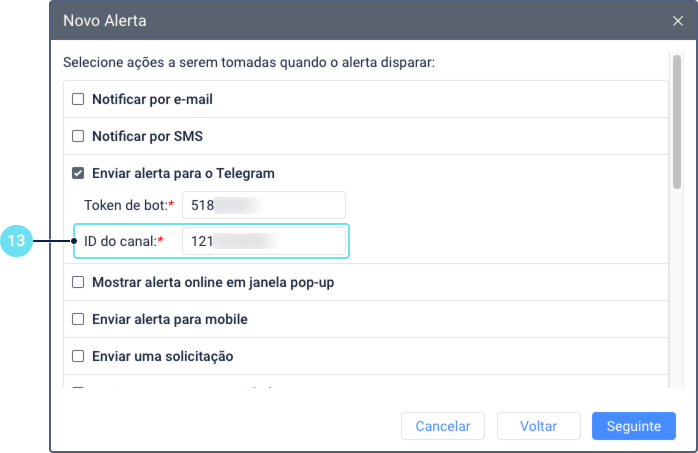
Alertas para um canal público**
Para configurar o envio de alertas para um canal público, siga estas etapas:
- Siga as etapas de 1 a 10 do guia anterior.
- Crie um canal público no Telegram.
- Adicione o bot criado como administrador do canal, com direito de enviar mensagens.
- No campo ID do canal no Wialon, especifique o link para o canal no formato @link (sem t.me/). O link é indicado na seção Informações do canal.
- Nas configurações do canal, adicione inscritos, ou seja, os usuários que devem receber alertas. Também é possível enviar a eles o link do canal.
Da mesma forma é possível configurar o envio de alertas para um grupo público. Nesse caso, adicione o bot criado como membro do grupo.
Alertas para um canal privado**
Para configurar o envio de alertas para um canal privado, siga estas etapas:
-
Siga as etapas de 1 a 10 do guia anterior.
-
Crie um canal público no Telegram.
-
Adicione o bot criado como administrador do canal, com direito de enviar mensagens.
-
Copie o seguinte link para a barra de endereços do navegador:
https://api.telegram.org/bot<YourBotToken>/sendMessage?chat_id=<@YourChannelName>&text=ping -
Substitua
pelo token do bot e <@YourChannelName> pelo link para o canal criado no formato @link (sem t.me/). O link é especificado na seção Informações do canal. -
Pressione Enter.
-
A partir do código resultante, copie o valor numérico após “chat”:{“id”: e cole-o no campo ID do canal nas propriedades de alerta do Wialon.
-
Exclua a mensagem automática no canal.
-
Nas configurações do canal, altere o tipo de público para privado.
-
Nas configurações do canal, adicione inscritos, ou seja, os usuários que devem receber alertas. Também é possível enviar a eles o link do canal.
Alertas para um grupo privado
Para configurar o envio de alertas para um grupo privado, siga estas etapas:
-
Siga as etapas de 1 a 10 do guia anterior.
-
Crie um grupo privado no Telegram.
-
Adicione o bot criado ao grupo.
-
Copie o seguinte link para a barra de endereços do navegador:
https://api.telegram.org/bot<YourBotToken>/getUpdates -
Substitua
pelo token do bot. -
Pressione Enter.
-
No código resultante, encontre o ID do grupo criado (um valor negativo entre
"chat":{"id":** e **"title":"Nome do grupo"). Para encontrar essa informação rapidamente, use a combinação de teclas Ctrl+F, digite o nome do grupo na caixa de pesquisa e pressione Enter. -
Insira o ID do grupo no campo ID do canal das propriedades de alerta do Wialon.
-
Nas configurações do grupo, adicione membros, ou seja, os usuários que devem receber alertas. Também é possível enviar a eles o link do canal.
Para obter mais informações, consulte Telegram notifications.
Mostrar alerta online em janela pop-up
Esta ação da alerta permite exibir alertas em uma janela pop-up no Wialon (veja mais).
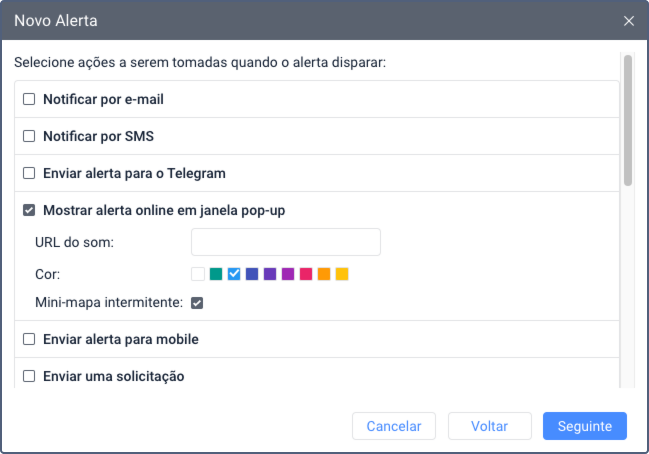
URL de Som
Se a opção Reproduzir sons para eventos estiver habilitada nas configurações do usuário, os alertas serão acompanhados por um sinal sonoro. No campo URL do som, você pode especificar um link direto para o arquivo de som, que deve terminar com .mp3, .wav ou .ogg, dependendo do formato do arquivo. Se o campo não for preenchido, o sinal sonoro padrão é usado.
Ao usar navegadores diferentes, leve em consideração as seguintes restrições:
| Navegador | Formatos suportados |
|---|---|
| Internet Explorer 9+ | MP3, AAC |
| Google Chrome 11+ | MP3, WAV, Ogg |
| Mozilla Firefox 12+ | WAV, Ogg |
| Safari 5+ | MP3, WAV, AAC |
| Opera 10+ | WAV, Ogg |
Cor
Se necessário é possível selecionar uma cor do indicador e do plano de fundo de alerta. Branco é a cor padrão.
Mini-mapa intermitente
Se a opção Mini-mapa intermitente estiver habilitada, assim que o alerta for acionado, uma minijanela será aberta onde será possível acompanhar o movimento da unidade.
Enviar alerta para mobile
Esta ação permite configurar o envio de alertas móveis. A ação está disponível se o serviço Alertas para mobile estiver ativado nas propriedades da conta do usuário.
Para trabalhar com esta ação é necessário ter os seguintes direitos de acesso:
| Tipo de direito de acesso | Direito de acesso | Descrição |
|---|---|---|
Direitos de acesso à unidade | Visualizar objeto e suas propriedades básicas | Os usuários destinatários devem ter esse direito de acesso a todas as unidades selecionadas. |
| Ustilizar unidade em tarefas, alertas, rotas, repetidores | O usuário que configura o alerta e o usuário-criador do recurso ao qual o alerta pertence devem ter esse direito de acesso a todas as unidades selecionadas. | |
Direitos de acesso ao usuário | Visualizar propriedades detalhadas do objeto | O usuário que configura o alerta deve ter esses direitos de acesso para os usuários destinatários e para o usuário criador do recurso no qual o alerta está armazenado. O usuário criador do recurso no qual o alerta está armazenado deve ter esses direitos de acesso aos usuários destinatários. |
| Agir como dado usuário |
Para configurar o envio de alertas móveis, siga estas etapas:
-
Certifique-se de que os usuários que devem receber alertas estejam autorizados no aplicativo móvel e que a opção que lhes permite receber alertas esteja ativada. No caso do Wialon for Android and iOS, a opção Notificações push deve ser ativada nas configurações.
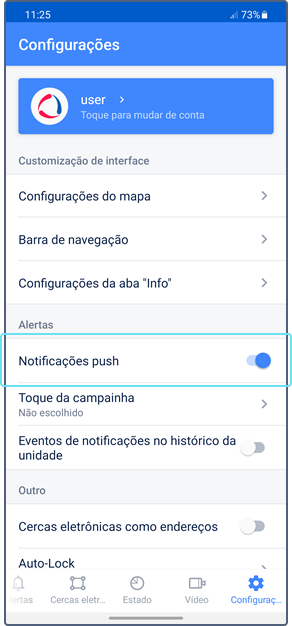
-
Selecione o aplicativo móvel para o qual o alerta deve ser enviado.
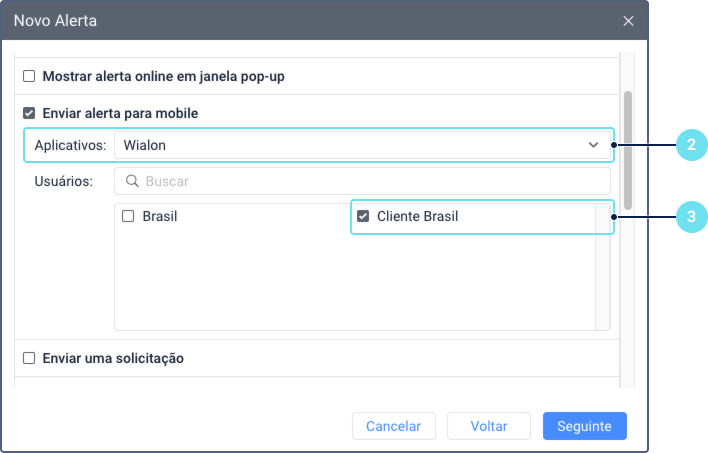
-
Selecione os usuários que devem receber o alerta. Para encontrá-los, use o filtro dinâmico acima da lista. Para selecionar todos os usuários de uma vez, selecione um deles enquanto mantém pressionada a tecla Ctrl.
Enviar uma solicitação
Esta ação permite enviar mensagens sobre alertas acionados para servidores de terceiros. Para configurar isso, siga as etapas abaixo.
- No campo Servidor, especifique o URL, ou seja, a parte estática da solicitação.
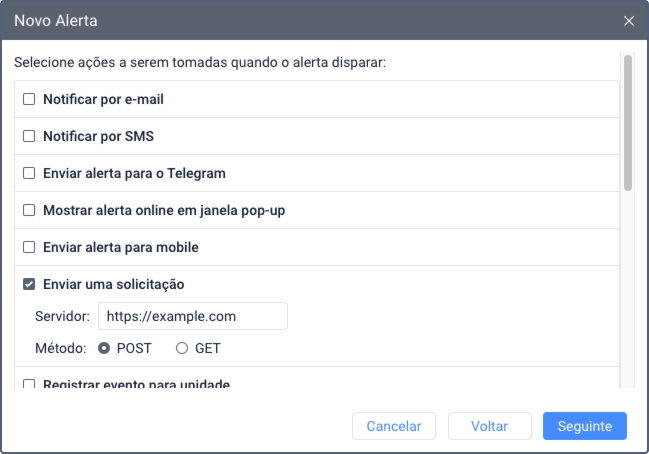
- Selecione um dos dois métodos de uma solicitação HTTP: POST ou GET.
- Clique em Seguinte.
- No campo de texto do alerta, especifique a parte dinâmica da solicitação usando tags. Por exemplo: param1=valor1¶m2=valor2¶m3=%UNIT%¶m4=%SPEED%
Ao enviar uma solicitação GET, sua parte dinâmica é automaticamente adicionada ao endereço do servidor especificado na etapa 1. Ao enviar uma solicitação POST, a parte dinâmica é passada no corpo da solicitação.
Registrar evento para unidade
Esta ação permite registrar eventos no histórico da unidade. Para isso o criador do recurso em que o alerta está armazenado deve ter o direito de acesso Gerenciar eventos à unidade.
Depois de registrar os eventos é possível executar um relatório sobre eventos. Para que os eventos sejam registrados como violações e estejam disponíveis no relatório de mesmo nome, habilite a opção Registrar como infração.
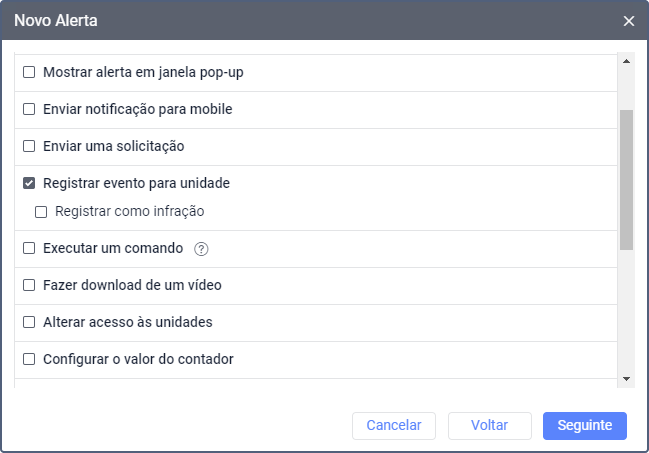
Enviar um comando
Esta ação permite enviar um determinado comando para a(s) unidade(s). Caso o usuário tenha o direito de acesso Enviar comandos, a lista conterá todos os comandos disponíveis criados nas propriedades das unidades selecionadas.
Ao lado do nome de cada comando serão exibidos dois ícones:
 : significa que todas as unidades selecionadas suportam o comando;
: significa que todas as unidades selecionadas suportam o comando; : significa que nem todas as unidades selecionadas suportam o comando (mais informações serão exibidas nas dicas de contexto).
: significa que nem todas as unidades selecionadas suportam o comando (mais informações serão exibidas nas dicas de contexto).
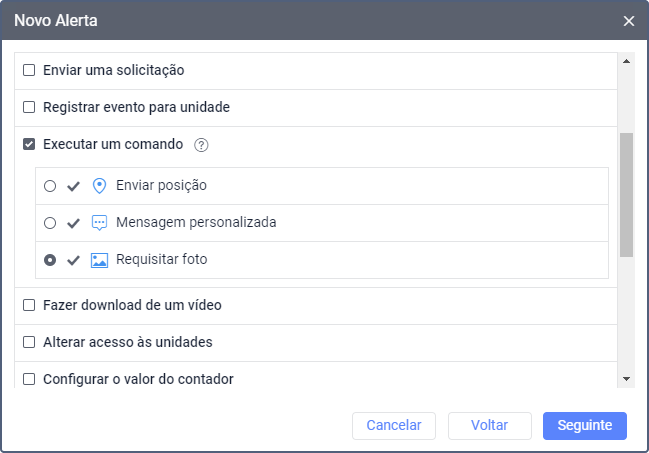
Ao enviar comandos que envolvam a inserção de texto ou uma mensagem (por exemplo os comandos Enviar mensagem personalizada ou Enviar mensagem ao motorista), é possível usar as mesmas tags do texto do alerta. Ao executar o comando, as tags especificadas serão convertidas nos valores que correspondem a elas.
As tags só são convertidas em valores ao selecionar a ação de alerta Enviar a comando. Ao enviar um comando manualmente da aba Monitoramento, as tags não são convertidas.
Leia mais sobre comandos aqui.
Fazer download de um vídeo
Esta ação permite que você salve automaticamente um trecho de vídeo capturado pelas câmeras da unidade no momento em que o alerta for acionado. Você pode usar esse alerta para várias unidades.
Para configurar essa ação de alerta, siga as etapas abaixo.
- Na aba Vídeo das propriedades da unidade, ative a opção Carregamento automático para as câmeras das quais deseja salvar trechos de vídeo. Se você quiser configurar o alerta para mais de uma unidade, execute essa ação para todas elas.
- No alerta, selecione as câmeras das quais deseja salvar os trechos de vídeo. É possível especificar uma ou várias câmeras, ou selecionar todas elas. Para selecionar várias câmeras, use o botão Adicionar câmera. Se você criar o alerta para várias unidades, poderá ver o número de unidades que têm uma câmera com esse nome e o número total de unidades do alerta ao lado do campo da câmera.
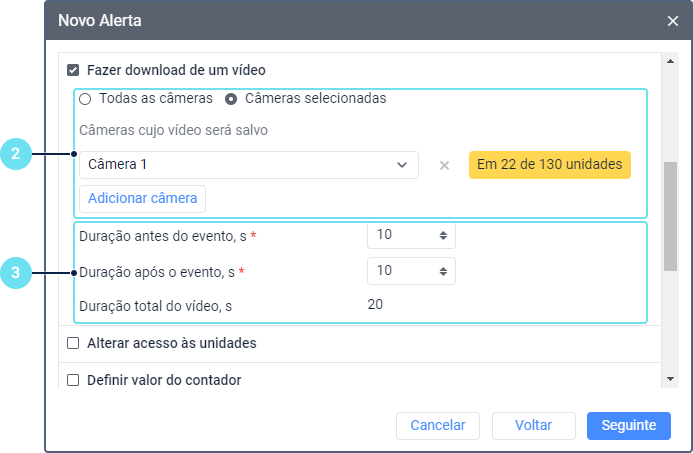
- Especifique a duração antes e depois do evento (o momento em que o alerta é acionado) em segundos. O valor mínimo permitido é 1 e o máximo é 30. A duração do arquivo salvo é igual à soma dos valores inseridos.
Quando o alerta é acionado, ela salva trechos de vídeo das câmeras selecionadas. Se você tiver especificado as câmeras para as quais a opção Carregamento automático não está ativada nas propriedades da unidade, o vídeo dessas câmeras não será salvo.
É possível visualizar o arquivo salvo na aba Vídeo, nas mensagens e nos relatórios. Se o salvamento automático estiver ativado para várias câmeras da unidade, os trechos de vídeo capturados todas essas câmeras são agrupados em um arquivo e reproduzidos simultaneamente.
Alterar o acesso às unidades
Esta ação permite alterar automaticamente os direitos de acesso do usuário às unidades. Para isso é necessário ter o direito de acesso Gerenciar acesso a este objeto ao usuário.
Para configurar essa ação, siga estas etapas:
-
Selecione os usuários cujos direitos de acesso deseja alterar.
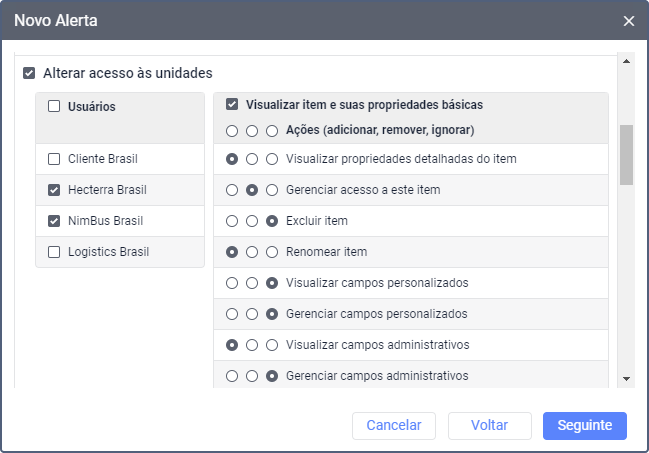
-
Ao lado do direito de acesso desejado, selecione uma das seguintes ações:
- Adicionar. Permite conceder o direito de acesso aos usuários.
- Remover. Permite remover o direito de acesso dos usuários.
- Ignorar. Permite não alterar o direito de acesso.
Essa ação pode ser útil ao conceder direitos de acesso temporários aos usuários. Por exemplo, o usuário deve acompanhar o movimento de uma unidade que entrega carga em um determinado território (cerca eletrônica A). Após a entrega da carga no local em questão (cerca geográfica B), a unidade deverá ficar indisponível para este usuário. Nesse caso, é preciso usar o alerta do tipo Cerca eletrônica.
Definir valor do contador
Esta ação permite alterar os valores de quilometragem, horas do motor e/ou contadores de dados GPRS. Par isso é preciso ter o direito de acesso Editar contadores à unidade.
Para configurar essa ação, selecione os contadores necessários e especifique os valores que esses contadores devem mostrar quando o alerta for acionado.
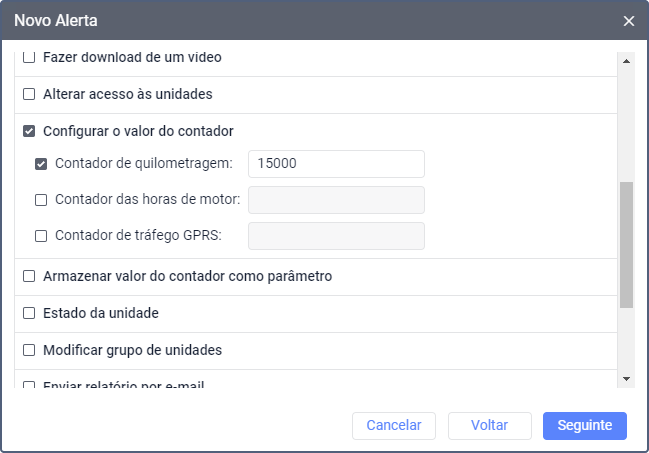
Armazenar valor do contador como parâmetro
Esta ação permite salvar o valor da quilometragem atual (parâmetro odometer) ou horas do motor (parâmetro engine_hours) como um parâmetro na mensagem. Isso é necessário para mostrar os valores de quilometragem inicial e final no relatório sobre viagens e converter o parâmetro engine_hours no sensor de horas do motor para outras operações. Para isso é preciso possuir o direito de acesso Editar contadores à unidade.
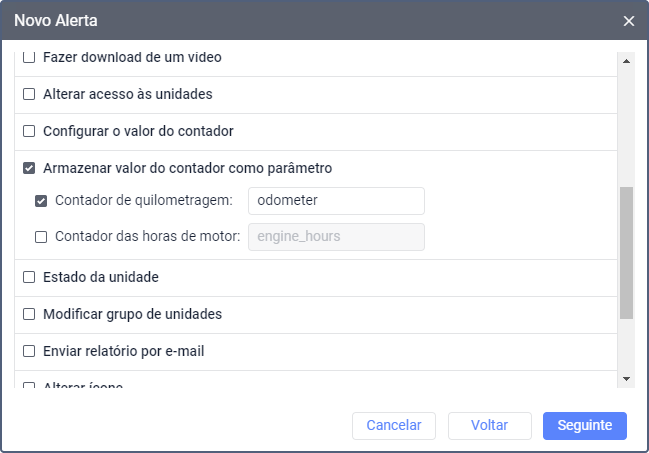
Para cálculos mais precisos é aconselhável armazenar os valores do contador enquanto a unidade estiver estacionada, por exemplo, uma vez por dia durante a noite.
Registrar o estado da unidade
Esta ação permite registrar o estado da unidade: Negócio ou Pessoal. Para isso, é necessário ter o direito de acesso Gerenciar eventos à unidade. Por exemplo, quando a unidade passa por uma determinada cerca eletrônica, o status da unidade pode ser alterado de pessoal para comercial ou vice-versa.
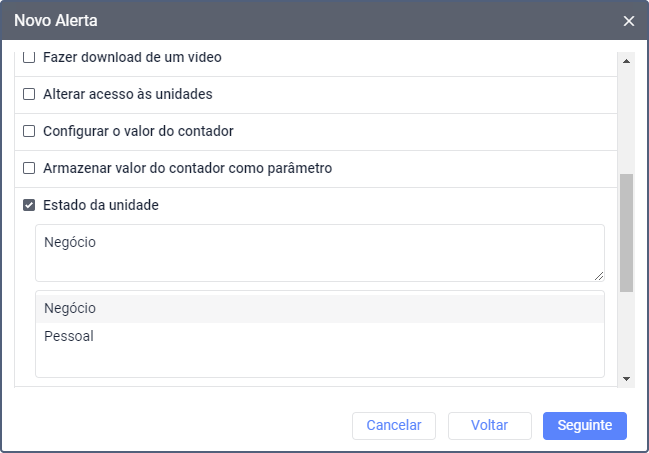
Adicionar ou remover unidades de grupos
Esta ação permite adicionar ou remover a unidade selecionada de determinados grupos. Para adicionar a unidade ao grupo quando o alerta for acionado, clique no grupo desejado na lista Todos os grupos e, usando o ícone  , mova o grupo para a lista Adicionar ao grupo; para remover do grupo, mova o grupo para a lista Remover do grupo. Para voltar os grupos selecionados para a lista geral, use o ícone
, mova o grupo para a lista Adicionar ao grupo; para remover do grupo, mova o grupo para a lista Remover do grupo. Para voltar os grupos selecionados para a lista geral, use o ícone  .
.
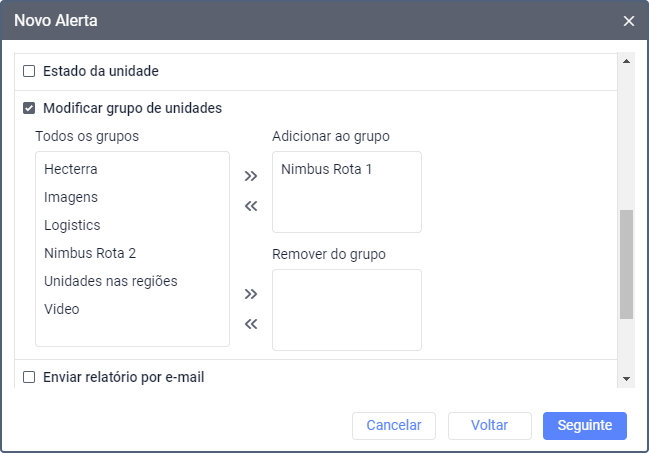
Enviar um relatório por e-mail
Esta ação permite enviar um relatório para um ou vários endereços de e-mail especificados. Para issoé preciso ter o direito de acesso Requisitar relatórios e mensagens.
Para configurar essa ação, siga estas etapas:
-
Selecione o recurso ao qual o modelo de relatório que deseja enviar pertence. Para ver os modelos de todos os recursos disponíveis, selecione a opção Todos os disponíveis.
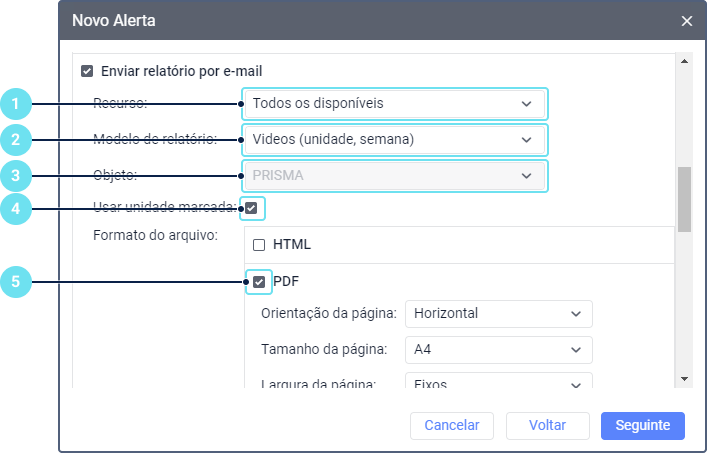
-
Selecione o modelo de relatório.
-
Selecione o objeto sobre o qual deseja executar o relatório.
-
Se necessário, habilite a opção Usar unidade acionada. Esta opção está disponível apenas para relatórios por unidade ou grupo de unidades. Se a opção estiver habilitada, o relatório é executado apenas na unidade que acionou o alerta, independente do objeto selecionado na lista anterior.
-
Selecione um ou vários formatos de arquivo: HTML, PDF, Excel, XML, CSV. Ao selecionar o formato PDF será possível especificar a orientação, o tamanho e a largura da página. Ao selecionar o formato CSV é possível especificar a codificação e o delimitador, bem como ativar ou desativar a exibição de títulos.
-
Se necessário, habilite opções adicionais (veja mais).
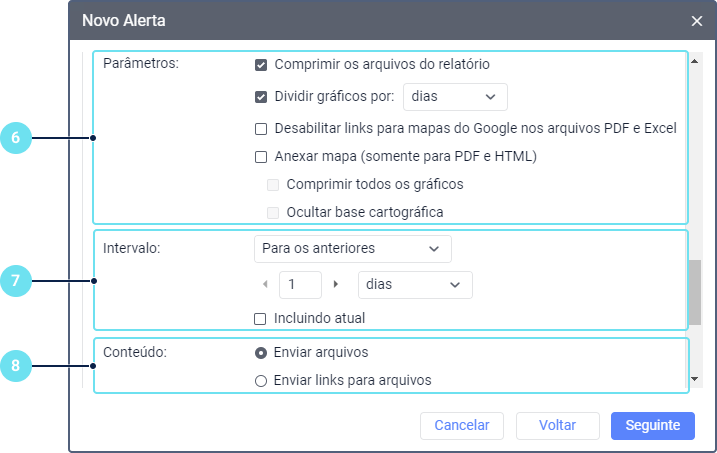
-
Especifique o intervalo de tempo para o qual o relatório deve ser executado.
-
Selecione uma das duas opções que definem o conteúdo do relatório:
- Enviar arquivos. Permite enviar arquivos ou registros diretamente.
- Enviar links para arquivos. Permite enviar links para o servidor FTP (do Wialon ou outro personalizado) onde estão armazenados os arquivos do relatório.
Se o tamanho do arquivo exceder 30 MB, a opção Enviar links para arquivos será usada automaticamente.
- Especifique e selecione os endereços de e-mail dos destinatários do relatório. Um novo campo aparece automaticamente após cada e-mail adicionado.
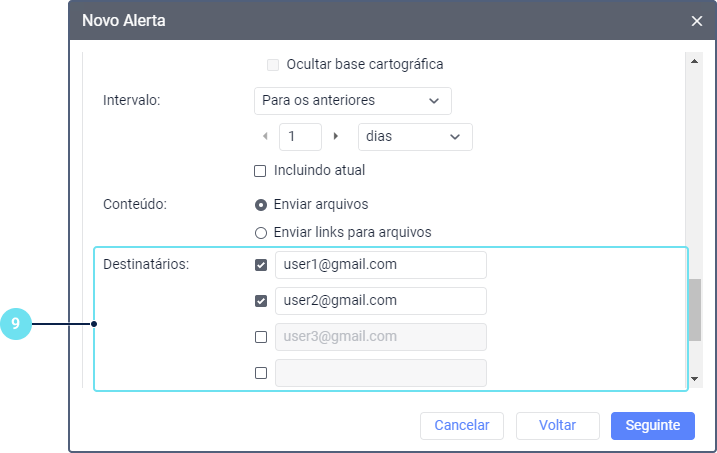
As informações sobre os geodados no relatório de alerta são mostradas de acordo com as configurações do usuário-criador do recurso no qual o alerta é criado.
Se o usuário-criador do alerta não tiver mais os direitos de acesso ao objeto ou se este objeto tiver sido excluído, o alerta deixará de funcionar.
Alterar ícone
Esta ação permite selecionar o ícone que deve ser definido como ícone da unidade quando o alerta for acionado. Para abrir a lista de ícones disponíveis, clique no ícone Biblioteca.
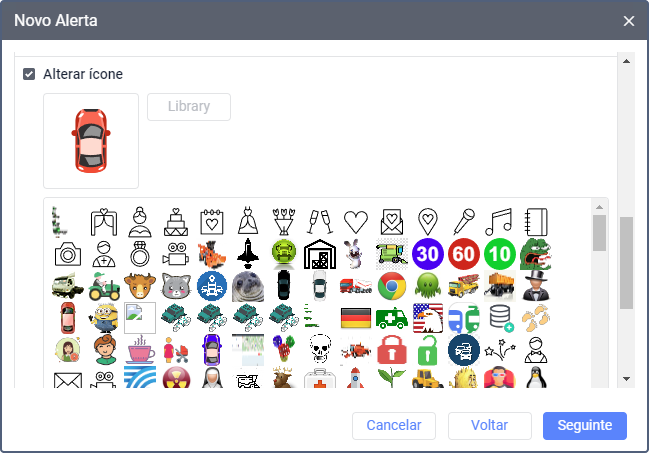
Criar um itinerário
Esta ação permite que criar um novo itinerário para a unidade. Por exemplo, ao sair de uma determinada cerca eletrônica ou terminar um determinado itinerário, a unidade pode iniciar um novo itinerário automaticamente.
Para configurar essa ação, siga estas etapas:
-
Especifique o nome do itinerário.
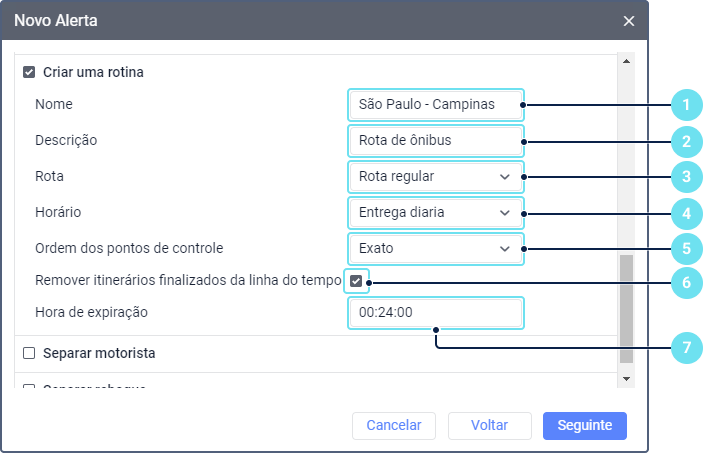
-
Se necessário, adicione uma descrição.
-
Selecione a rota.
-
Selecione o horário da rota.
-
Selecione a ordem dos pontos de verificação: Exato, Possíveis omissões, Arbitrário.
-
Se necessário, ative a opção Remover itinerários finalizados da linha do tempo, para que a linha do tempo mostre apenas as corridas que estão em execução no momento.
-
No campo Horário de expiração, especifique o horário que itinerário pode começar.
Separar motorista
Esse modo de alerta requer o direito de acesso Criar, editar ou excluir reboques para o recurso ao qual o motorista pertence.
Esta ação permite separar automaticamente o motorista da unidade. Se vários monoristas forem vinculados a uma unidade, todos os motoristas serão separados depois que o alerta for ativado.Os motoristas e o alerta devem pertencer ao mesmo recurso.
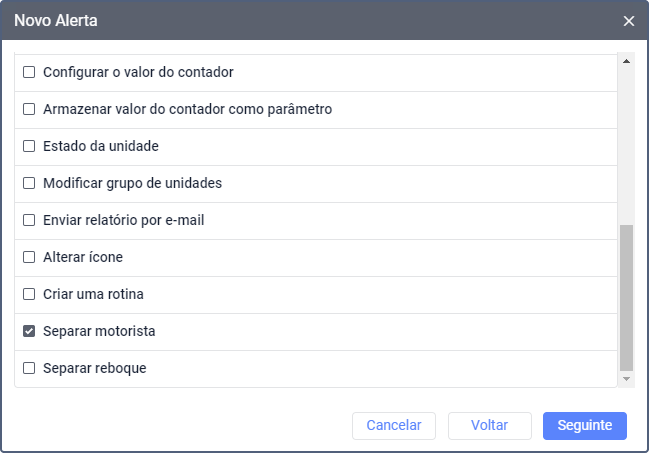
Veja mais informações sobre a separação automática de motoristas.
Separar reboque
Esse modo de alerta requer o direito de acesso Criar, editar ou excluir reboques para o recurso ao qual o reboque pertence.
Esta ação permite separar automaticamente o reboque da unidade. Se vários reboques forem vinculados a uma unidade, todos os reboques serão separados depois que o alerta for ativado. Os reboques e o alerta devem pertencer ao mesmo recurso.
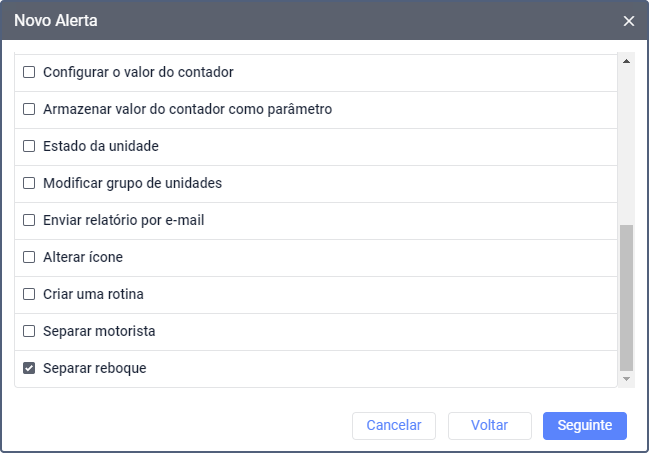
Veja mais informações sobre a separação automática de reboques.
Criar uma atividade
A ação Criar uma atividade está disponível se você tiver o serviço Atividades ativado nas propriedades da sua conta ou plano de faturamento. Além disso, você deve ter os direitos de acesso às unidades e usuários listados na seção Pré-requisitos da página Atividades.
Quando um alerta com esta ação é acionado, uma atividade é criada para a unidade e é exibida na aba Atividades.
Para configurar esta ação, siga os passos abaixo.
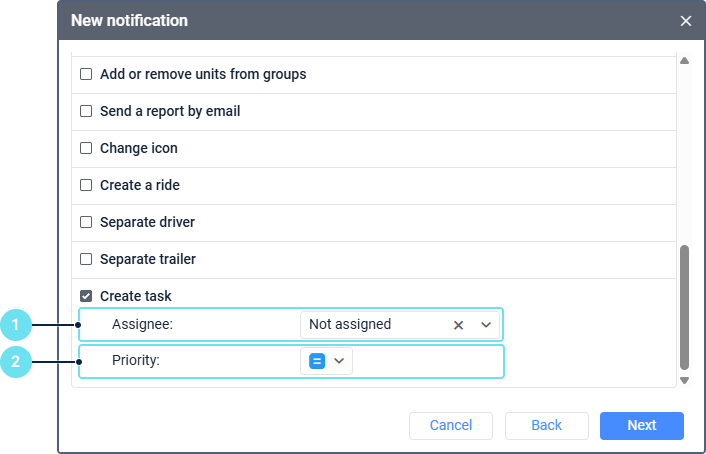
- Selecione o usuário que deve ser atribuído à atividade criada ou deixe a opção Não atribuído.
- Selecione a prioridade que deve ser dada à atividade criada.
A atividade criada tem o status Novo, e seu nome e tipo correspondem ao nome e tipo do alerta acionado. O texto do alerta é exibido na coluna Descrição.